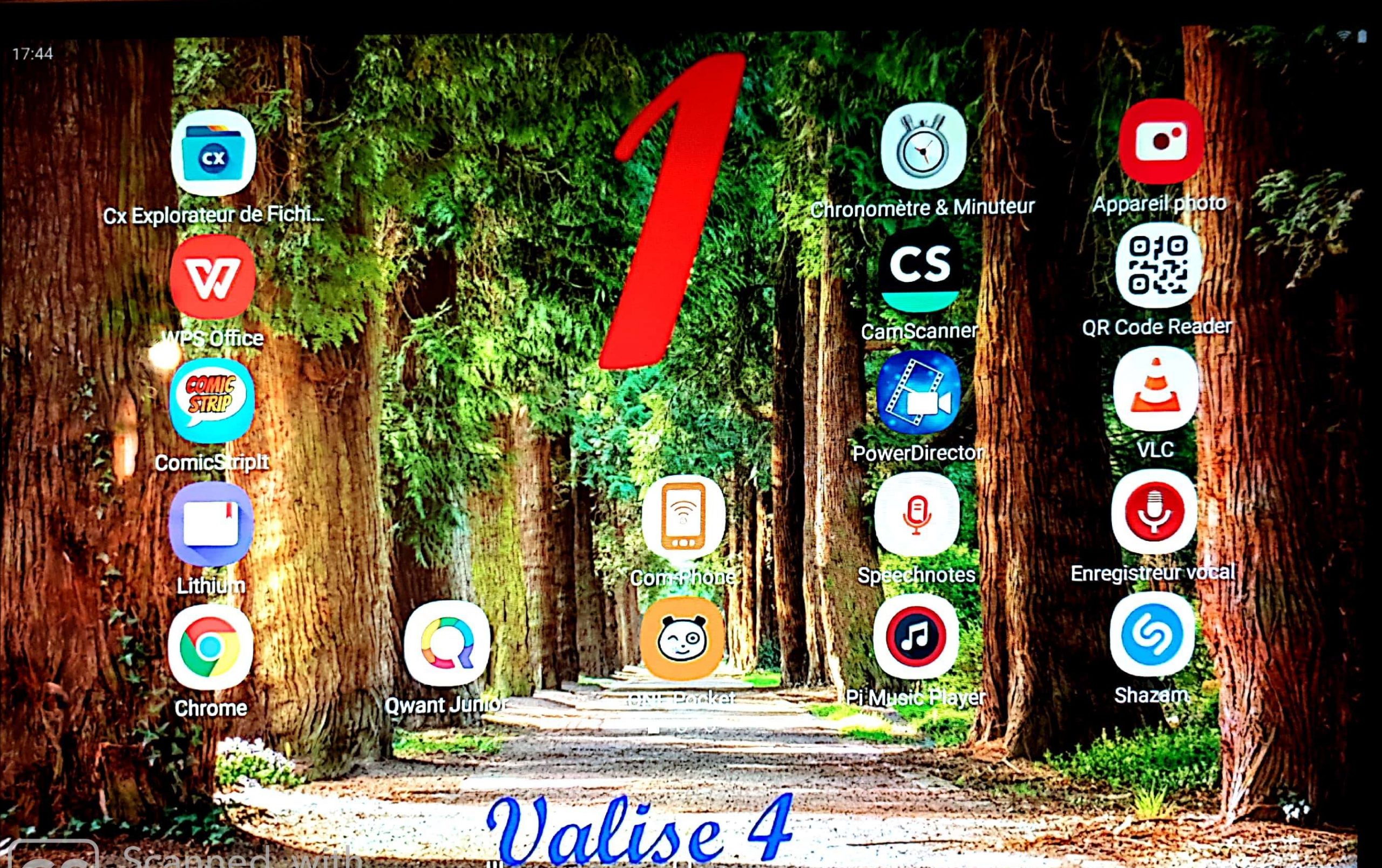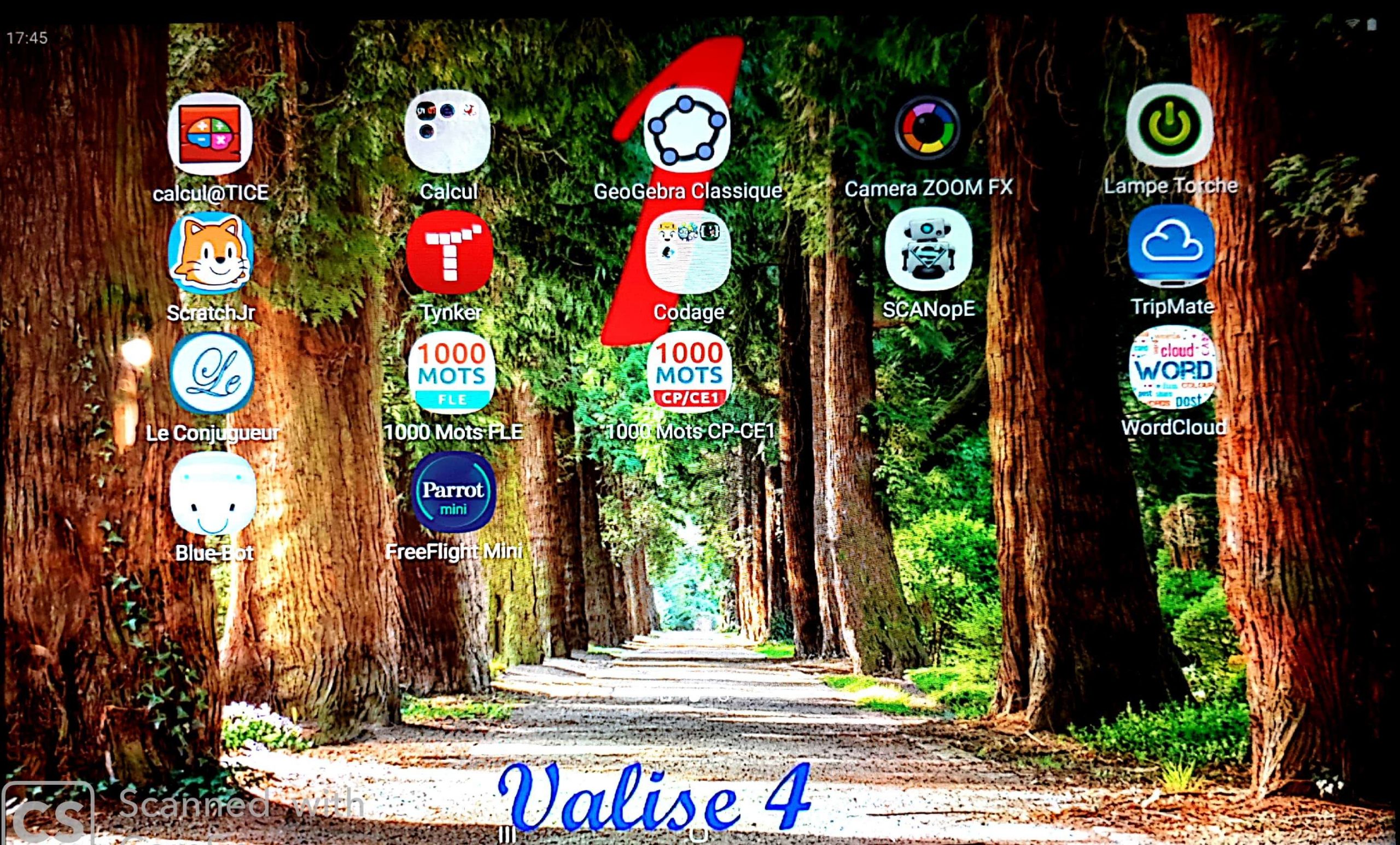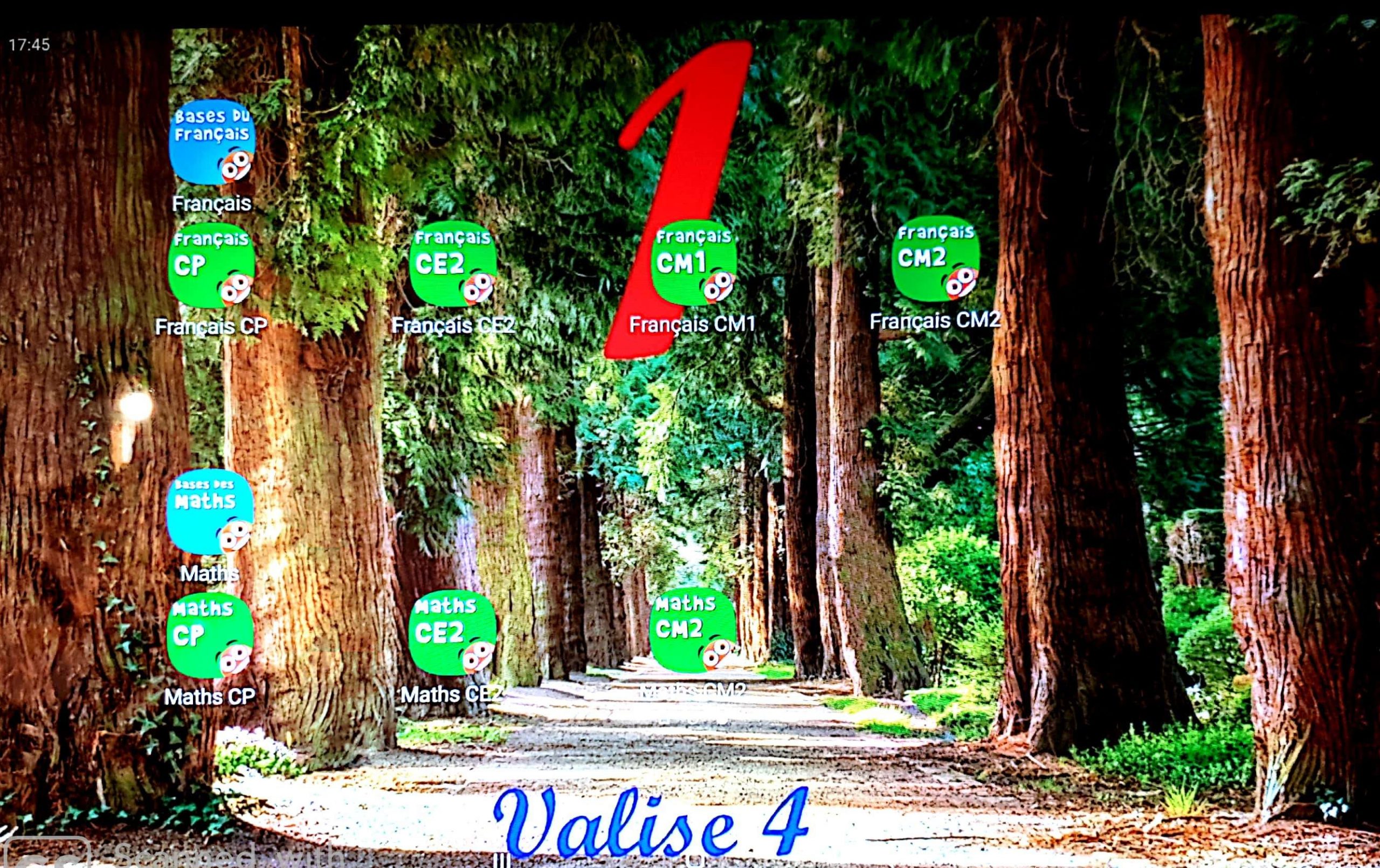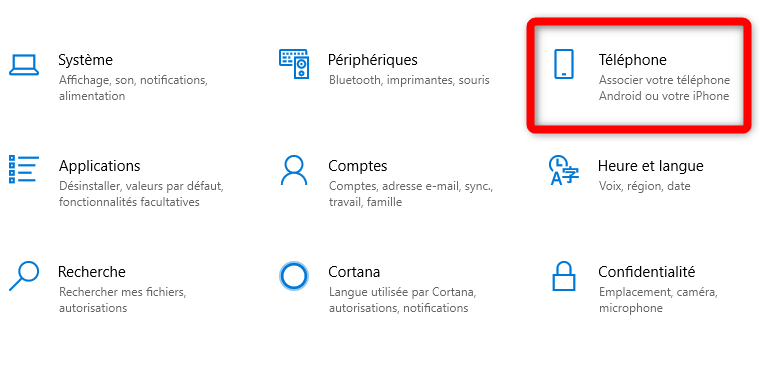Voici quelques astuces BON A SAVOIR quand on installe des applications sur un lot de tablettes sans MDM.
- Configurer tout d’abord, une seule tablette qui servira de MODELE
- Créer d’abord un compte GMAIL
- Ensuite Créer les “FONDS ECRANS” pour repérer facilement les tablettes.
Voici un exemple que j’ai créé : il suffira de remplacer le 1 par le 2,… et d’envoyer sur le compte GMAIL l’ensemble des fonds. Ainsi quand on sera connecté, on n’aura plus qu’à télécharger les 12, 15 ou 20 fonds et les déposer dans un sous dossier que l’on peut nommer par exemple : FONDS (si dossier est déjà créé dans la tablette par SAMSUNG, le sous dossier dans la sauvegarde sera présent).
4. Installer ensuite les applications incontournables sur la tablette modèle grâce à une application permettant de scanner rapidement des QRCODES (QRCODE RAPIDE) : ICI
Remarque importante :
Celle liste n’est pas exhaustive : c’est le fruit des recherches et de mes différents tests.
Elle évoluera. Je mettrai dans cet article, les MAJ avec une date.
La liste des applications incontournables au 28 Janvier 2020 est ci-dessous :
Applications Incontournables JOEL AU 08 OCT19
5. Avant de paramétrer d’autres tablettes, pour “s’y retrouver facilement”, je repère et localise la tablette via un PC :
* Je Localise la tablette depuis un PC : ICI
* Je nomme et installe éventuellement d’autres applications depuis un PC : ICI
Important : Je ferai la même opération pour chaque nouvelle tablette avant d’en copier une autre.
6. J’effectue la MAJ du Système via les paramètres.
6. BIS : Je lance une fois chaque application (il y a parfois des autorisations à accepter; cela évitera de les accepter sur chaque tablette).
7. Importance de la configuration du navigateur CHROME : Activer le SafeSearch.
Normalement, nous sommes sécurisés par le serveur KWARTZ. Mais si je n’ai pas de serveur et qu’il est HS, cela peut servir.
Pour activer le SAFESEARCH, je lance Chrome sur la tablette puis dans les paramètres (3 petits points en haut à droite) j’active version pour ordinateur. Ensuite, je lance une recherche. Par exemple LION. Puis je prends dans les différents choix : Paramètre puis Activer SAFE SEARCH. En me connectant à mon compte GMAIL, mes recherches seront donc sécurisés.
Ensuite, pour “Forcer” comme moteur de recherche Qwant Junior dans le navigateur Chrome, voici comment faire :
- Je lance le navigateur CHROME
- J’effectue la recherche Qwant Junior.
- Je lance Qwant Junior depuis Chrome
- J’effectue une simple recherche (style LION).
- Je vais ensuite dans les paramètres de Chrome et mets le moteur de recherche Qwant Junior comme moteur de recherche par défaut (il sera apparu car on aura effectué une recherche avec).
8.Avant de lancer la copie de la Tablette MODELE, je dispose, sur mon BUREAU de ma Tablette MODELE, les applications sur 3 Pages.
(Je peux changer l’ordre des pages en appuyant sur du vide de la page d’accueil et ajouter avec le + une page, la supprimer ou la glisser pour la changer de place).
Les 3 pages que je crée sur la tablette MODELE sont ci-dessous :
Page 1 et Accueil en même temps :
Page 2 :
Page 3 :
MA TABLETTE MODELE EST PRETE?
9. Je connecte l’entrée Usb C à ma tablette MODELE et donc prête à envoyer ses données à une autre tablette.
10. J’allume une nouvelle tablette, sans me connecter à Internet, je la configure.
On me demande si je veux copier les données d’une ancienne tablette. J’accepte en filaire (l’ancienne tablette, comme ils disent, sera en fait mon MODELE). J’accepte la proposition de Smart Switch (seulement quand la tablette le propose pour éviter de lancer les MAJ depuis internet) : “Pour la MAJ et l’installation de SMART SWITCH”, se connecter via le WIFI.
11. Comme il me demande, après la MAJ et l’installation de Smart Switch de brancher le câble, sur la nouvelle tablette (où sera descendu le CLONE du MODELE), je branche l’adaptateur USB et le câble sur la nouvelle tablette (sur le MODELE est juste branché l’autre partie du câble USB C).
12. Smart Switch analyse les fichiers à transférer. Quand c’est prêt, il le dit et on n’a plus qu’à cliquer sur TRANSFERER
13. Quand la tablette MODELE a terminé le transfert (juste quelques minutes), on peut déconnecter le câble (la nouvelle tablette continue à configurer les applications transférées).
14. On peut ainsi, lancer cette fois ci, les MAJ via le compte GMAIL sur la nouvelle tablette et procéder à la même opération sur une autre nouvelle tablette.
15. Comme nous sommes connectés au compte GMAIL cette fois sur la nouvelle tablette, on peut en profiter pour la repérer et la renommer depuis un PC (faire de même sur la tablette).
16. Faire les MAJ du système ANDROID
17. Faire les MAJ des applications.
18. Mettre l’étiquette sur le dos de la tablette et le tour est JOUE.